Support for The Internet Solution
It is our goal to provide you with the highest level of support possible. To
better serve you, we have created this knowledge base that addresses almost every
support issue that could possibly arise. Please take a look through the outline
on the left, and see if you can find the answer to your question. If you get stuck,
feel free to submit the easy to use support form on the right, or to contact us
by telephone at 800-959-6597.
|
|
The Internet Solution:
Commercial Internet Solutions, Inc.
9051 Watson Rd #318
St Louis, MO 63126
Telephone: 314-962-9997
Email: info@theinternetsolution.com
|
|
|
Page Editor Overview
The page editor gives you the flexibility to layout text, images and other web
site components. Create your own unique page layouts by adding components and
arranging them on your pages. Think of each components as a building block to
your page. Stack and arrange component building blocks to design your pages.
|
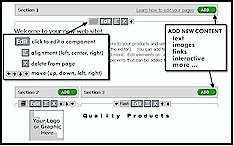 |
| |
[click thumbnail to view screenshot]
|
^ top
Sections
Each page is divided into numbered sections. When you are in the page editor you
will see a section diagram of the page in the upper right hand corner.
^ top
Page Components
Components are placed into each of the page sections. A components is an individual
piece of your web page that can be added, moved, or deleted. You can use the edit
arrows to reorder components on your page.
^ top
Add text, images,
links, interactive components
Click the Add+ button in the section column you wish to add a component to.
A complete list of components appears. Select a component category, then select
a specific component. That component is added at the bottom of the section column.
Use the toolbar to move, center, edit or delete the component.
^ top
Edit Component
Click on Edit on the "Edit" toolbar. If the component is a graphic, the Image
Library will open. If the component is a text box, a text editor will appear. Each
component has its own editor that allows you to modify its appearance on your web
page.
^ top
Delete a Component
To remove a component from your page, click the X in the edit tool bar, located
directly above the component that you want to remove.
^ top
Move Component
Click on the Up and Down arrow on the "Edit" toolbar. The component
will move up or down in that column or into the section which is in the direction
of the arrow you choose. Or click the Left and Right arrows to move
between columns that are side by side.
^ top
Align Components
Click on the Left/Right/Center component on the "Edit" toolbar. The component
will cycle through Left, Right and Center justifications relative to the column
in which it was placed.
^ top
|
